
Olá a todos, hoje ensinarei como fazer um vetor. Esse tutorial é para quem já está no nivel intermediario no PS, pois usarémos muito a pen tool. Nesse tutorial eu usei o PS CS5. Vamos lá! (:
Abra a foto desejada (CTRL+O)
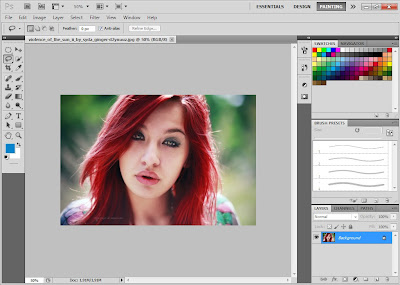
Agora transforme a background em layer,e depois crie uma nova layer.
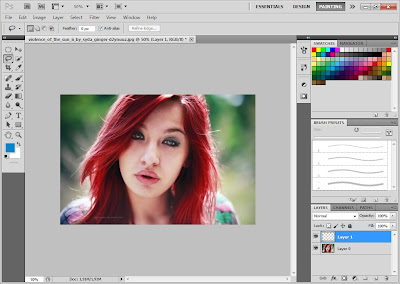
Selecione o rosto (pode selecionar por cima do cabelo mesmo, depois o cabelo irá encobrir)
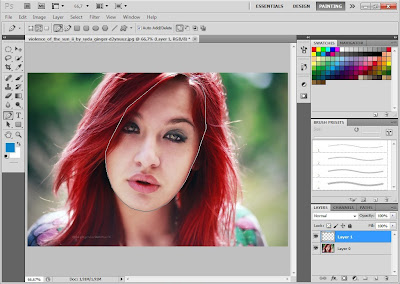
Agora transforme em seleção, clicando com o botão direito e depois em "Make Selection" e de OK.
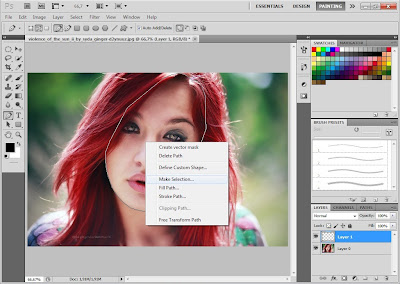
Selecione a cor da pele com a ferramenta "Eyedropper" (I)
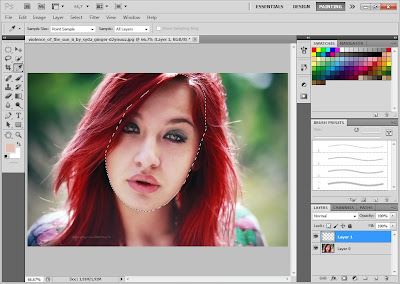
E dê Alt+Backspace (preenchimento)
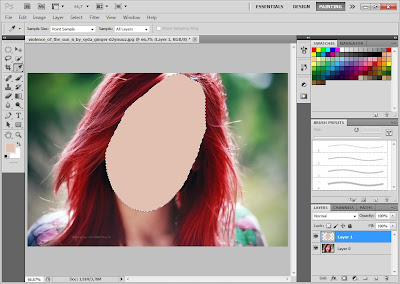
Renomei essa layer "Rosto" para facilitar mais tarde. Tire a seleção e a visualização, e crie outra layer abaixo da "Rosto" E dê o nome de "boca"
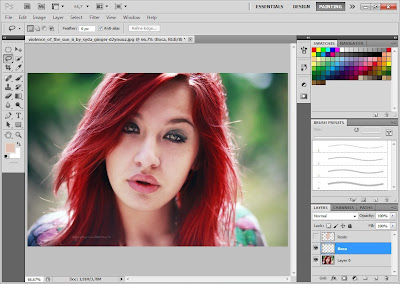
Agora selecione a boca, cuidadosamente com a "Pen Tool"
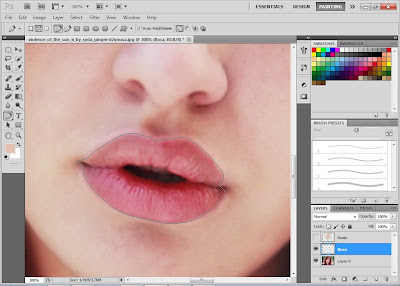
Transforme em seleção e selecione a cor da boca, uma cor clara, e a preencha (Alt+backspace) depois tire a seleção.

Arraste a layer "Boca" para cima da layer "Rosto" e logo em seguida crie outra layer e renomei para "Silios" contorne os silios com a "Pen tool"
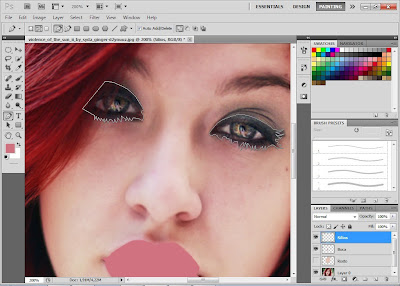
Transforme mais uma vez em seleção e selecione a cor dos silios e preencha-os.
Tire a seleção e a visualização. Crie outra layer acima e denomine "Globo"
selecione o globo ocular, transforme em seleção e o preencha com branco. Acione todas as visualizações para ter uma prévia.
A essa hora o seu vetor deve estar mais ou menos assim.
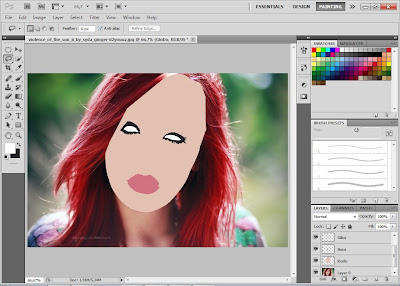
Crie uma layer a cima da layer "Rosto" e renomeie para "nariz"
Agora contorne as linhas do nariz, depois diminua o ferramenta "Brush Tool" (B) para "1" volte para a ferramenta "Pen Tool" clique com o botão direito e logo em seguida em "Stroke Path" desmarque a opção "Simulate Pressure" e de Ok.
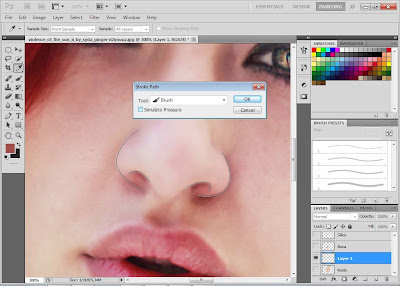
Delete o Path (Botão direito "Delete Path") diminua a opacidade da layer para 40%

Agora vamos para a parte mais dificil do vetor na minha opnião. Crie uma layer a cima de todas, e renomei "Cabelo" e contorne o cabelo de ponta-a-ponta.

Faça o mesmo processo das outras vezes, transforme em seleção, selecione uma cor clara do cabelo preencha e tire a seleção.
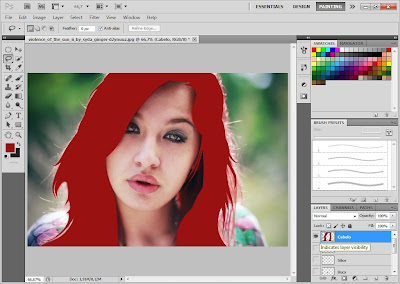
Faça a sombracelha usando o mesmo processo, "Pen tool" transforme em seleção, selecione uma cor e a preencha.
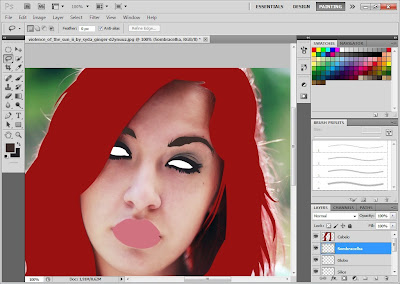
Na parte do olho, no lugar de você usar a "Pen Tool" use a Ferramenta Elliptical Marquee Tool (M) para ficar mais perfeito a geometria da imagem. Preencha com a cor do olho, tire a seleção e apague as partes de fora com a "Eraser Tool" (E)
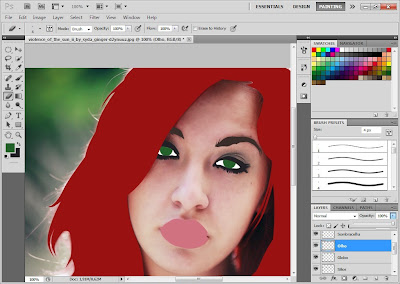
Coloque brilho no olho com a "Dodge Tool" (O) e escureça as bordas com a "Burn Tool" (O)
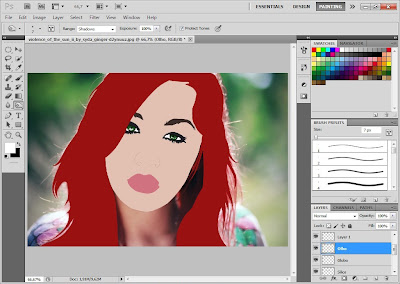
Vamos detalhar a boca agora. Tire a visualização da layer e crie uma a cima.
Contorne a abertura da boca da moça e preencha com o preto. Selecione as laterais da boca com a "Pen Tool" e aplique o "Stroke Path" com uma cor escura da boca e tire um pouco da opacidade.

Contorne os dentes em uma nova layer, preencha com branco e tire um pouco da opacidade da layer. Crie uma layer acima da Layer "Boca" selecione uma cor um pouco escura da boca e faça como a imagem abaixo. Depois tire um pouco da opacidade.
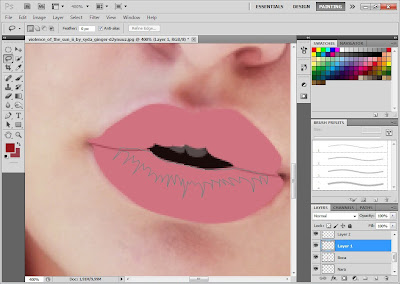
Transforme em seleção e preencha com a cor que você selecionou. Faça o mesmo processo na parte de cima da boca.
Agora você irá fazer a mesma coisa, só que com uma cor clara e nos cantos da boca, depois de feito ficará mais ou menos assim.
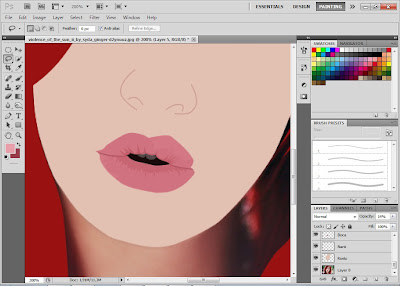
Faça alguns detalhes do rosto que você ache importante - como a dobra de cima do olho, as olheras, etc..
Depois disso vamos partir para as sombras. Contorne primeiro as sombras mais claras, selecione a cor do rosto já vetorizado, escureça-o e preencha as sombras em uma nova layer, tire bastante a opacidade para ficar mais natural, deixe em volta de 30%

Agora faça o mesmo processo nas sombras mais escuras, só deixando um pouco mais de opacidade.
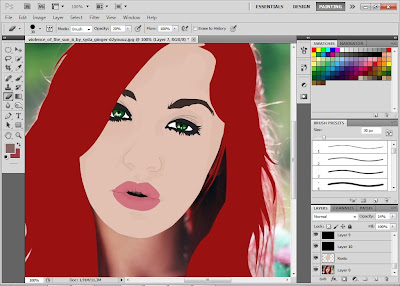
Agora faça isso nos pontos de iluminação da pele.

Faça isso também no cabelo. Depois faça o mesmo processo usado no rosto, no pescoço e coloque um fundo bacana ou deixe em branco mesmo você escolhe está pronto o seu vetor!







2 comments
Ótimo tutorial Junior (: obrigado pela contribuição cara.
Meu amigo, você ta´de brincadeira. Como você tem a coragem de mandar um tutorial dessa maneira em nós não podemos ler as suas instruções para fazer o projeto? Melhor não mandar.
Postar um comentário